Cuando creamos una página web, si algo tenemos claro es que tenemos que meterle el código de Analytics. Creamos una cuenta de Google, cogemos el código de seguimiento y nos olvidamos de todo.
Esto es un terrible error, ya que hay una serie de ajustes que hay que hacer para tener listo Analytics desde el primer día y recoger toda la información que vamos a ir necesitando (seguro) en el futuro.
1. Vista de seguridad
Por defecto se nos creará una vista llamada “All website data”, la cual será pura y virginal. Esta no hay que tocar nunca, hay que dejarla tal cual está. Será nuestra copia de seguridad de todos los datos que entren. Por lo que tendremos que crear, como mínimo, una vista más, que es sobre la que aplicaremos todos los filtros y demás configuraciones que serán necesarias. Además, si más adelante queremos hacer pruebas, crearemos nuevas vistas. Hay que tener en cuenta que muchas de las acciones que realicemos sobre Analytics no serán de caracter retroactivo, por lo que si modificas algo en una vista y en el futuro lo quitas por que no te ha funcionado como esperabas, los datos históricos no cambian.
2. “Product linking”
Analytics tiene mucha utilidad adicional si lo linkeamos con otros servicios de Google, como Search Console o Adwords. Hay que linkearlo todo para tener toda la información. Por ejemplo, al Linkear Search Console con Analytics podremos ver en Analytics las palabras clave por las que nos han encontrado nuestro tráfico orgánico (con ciertas limitaciones gracias al “not-provided”). Para hacer esto tenemos que ir a “Admin”, y en la columna de propiedades verás los servicios de Google con los que puedes conectar. Mínimo conectar Search Console, ya que puede que el resto no utilices, pero Search Console es básico.
3. Búsquedas en la web
Si tenemos un buscador en nuestra página web, debemos configurarlo para que Analytics nos diga qué busca el usuario en nuestra web. Para ello, debemos ir a Admin, y a nivel de vista seleccionar “View Settings”. En la parte de abajo verás una opción llamada “Site Search Setting” la cual tienes que activar. Ahí tendrás una casilla para incluir los parámetros de búsqueda que utilice tu web. Además, si utilizas filtros de otro tipo los tendrás que rellenar en la siguiente casilla más abajo activando la opción “Site search categories”. Si no sabes rellenar estas casillas haz un comentario abajo del post y lo contestaré lo antes posible.
4. Filtrado de Robots.
Es muy común recibir visitas de Robots, ya sean de Rusia o de China. Esto estropea nuestras métricas, nos da datos irreales de tráfico, tasa de rebote, etc. por lo que hay que eliminarlos. De primeras lo que vamos a hacer es pedirle a Google Analytics que bloquee toda la información de los robots conocidos. Muchos se colarán y tendrás que ir filtrándolos según los vayas detectando, pero de primeras hay que activar la opción básica. Para ello iremos de nuevo a Admin, propiedades de la vista, y abajo del todo, no tanto como en el punto anterior, hay que activar la casilla“Exclude all hits from known bots and spiders”. En castellano no sé que pondrá exactamente, pero seguro que os arregláis. Según vaya pasando el tiempo iremos detectando más bots, estos los iremos eliminando con filtros.
5. Content Grouping
Esta configuración se puede realizar más adelante ya que en este caso sí tendrás la información en retrospectiva. Se trata de agrupar las diferentes URLs de tu web por secciones, de forma que luego podrás sacar información de forma agrupada. Por ejemplo, saber el porcentaje de rebote de todas las páginas de búsqueda juntas, cuanto tiempo pasan los usuarios en su perfil personal, o cuantas visitas han tenido una gama de productos concreta.
Para ello, vamos a Admin, en la columna de vistas vamos a “Content Grouping” y creamos un nuevo grupo. Creamos todos los que pensemos que vayamos a necesitar, pero hay que ordenarlos de tal manera que los que están arriba del todo prevalecerán sobre los de debajo, ya que Analytics necesita algún criterio.
Es decir, le podemos decir que toda la información sobre usuarios que visitan una sección específica de su perfil nos la agrupe “/usuarios/perfil/datos_facturacion”, y más adelante el resto de información del perfil de forma más genérica “/usuarios/perfil”, pero en este último grupo no vendrán los datos del anterior. Así que cuidado y pensad bien en vuestros grupos y cómo seleccionarlos.
6. Objetivos
En nuestra web querremos que pasen cosas, y esas cosas hay que medirlas. ¿Qué es lo que quieres que pase? Que la gente se registre, rellenar un formulario, que actualicen su perfil… Pues para esto tienes que crear objetivos en Analytics. Para ello tan sólo tienes que ir a Admin, y en la columna de vistas ir a la sección de Objetivos. Es tan simple como seguir los pasos que te marcan, ya que existen plantillas para los objetivos más comunes.
7. Eventos
Es importante medir también otras acciones que realizan los usuarios en tu web. Por ejemplo, medir si alguien hace scroll en tu página de Pricing y llega a ver la tabla de precios, cuales son los botones que utilizan los usuarios para llegar a una página concreta, etc. Para ello suele ser recomendable conocer algo de HTML, CSS y Javascript, ya que para definir eventos hace falta código. Es muy sencillo y se aprende rápido, pero hay que saberlo. El código básico de eventos de Analytics es el siguiente, pero hace falta “tunearlo” para que funcione en cada caso.
ga(‘send’, ‘event’, [eventCategory], [eventAction], [eventLabel], [eventValue], [fieldsObject]);
Más información sobre como implementar estos eventos aquí.
Puedes utilizar esta herramienta de creación de eventos en Javascript.
8. Funnel de conversión
Hay que detallar el funnel de conversión. Para ello, si vamos a Admin, Objetivos, seleccionamos uno de los objetivos que hemos declarado anteriormente. En detalles del objetivo, tenemos una opción llamada Funnel, la activamos. Nos preguntará qué fases queremos incluir en el Funnel. Por si alguien no sabe a estas alturas lo que es el Funnel de conversión, este es el camino que debe seguir un usuario para alcanzar un objetivo. De esta manera podremos ver cuantos usuarios entran y salen en cada paso del funnel, por donde entran, y cuantos de los usuarios que comienzan el funnel lo termina. De esta manera detectaremos las fugas, saber que fases funcionan mejor y cuales peor, etc. Es un análisis básico.
9. Dashboard
Con Analytics recogemos información de muchos sitios, lo suyo es saber cual nos interesa, seleccionarla, ordenarla, y así poder analizarla con cabeza. Para ello podemos empezar haciendonos nuestro propio Dashboard en Analytics que seguro iremos perfeccionando. Para ello primero debemos tener más o menos claro que información nos interesa más. En reporting, Dashboard, creamos un nuevo Dashboard añadiendo lo que pensamos que nos puede interesar. Conversiones en Adwords y Facebook Ads por medios de atribución, visitas por medio, por agrupación de canales, conversiones por medio, dispositivos utilizados en las visitas, por redes sociales…
Lo ideal es crearse varias Dashboard, uno genérico, y otros más concretos. Por ejemplo uno para campañas de pago, otro más técnico con datos sobre velocidad de carga, tiempos de respuesta… Otro dashboard para Social Media, otro para fuentes de tráfico, para medir niveles de Engagement… Cada uno tiene sus necesidades. Si no tienes mano con esto no te preocupes, existen plantillas de dashboards muy completos y gratuitos en internet facilísimos de importar y adaptar a tu cuenta de Analytics. Echa un ojo en este link.
Bien es cierto que es recomendable que, para una analítica web buena, crees tu propia hoja de KPIs en un documento Excel o en un Google Sheet. Habrá muchas cosas que no podrás sacar de Analytics, pero esto ya es para otro post.
10. Filtrado o bloqueo de los datos de tu equipo
La actividad de tus compañeros en la página web o aplicación pueden manchar los datos que nos muestren Google Analytics. Lo que a priori pueda parecer algo asumible, no lo es. Hay que tener nuestras vistas de Analytics lo más limpias posibles. Para hacer esto, tenemos dos modos. Por un lado podemos utilizar los filtros desde Administrador => Filtros y seleccionar “Excluir”, tráfico de las direcciones IP, y agregar las IPs que utilicen los miembros de nuestro equipo. El problema de esta opción es que la IPs pueden cambiar, y que a veces hay muchas IPs distintas si nuestros compañeros trabajan desde diferentes puntos de la geografía.
La segunda opción tiene la pega de que está en mano de cada miembro de tu equipo que te hagan caso o no. Se trata de utilizar una extensión de chrome que bloquea los datos de navegación de Analytics. Yo suelo utilizar más esta opción, pero según sea el caso puede compensar más una u otra opción. La extensión te la puedes descargar desde aquí.
* Extra tip
Si vas a tener presencia internacional con una sola marca pero con numerosos dominos, planteate utilizar una configuración multidominio. Sólo será necesario utilizar un único código de seguimiento para todos los dominios, lo cual da muchísimas ventajas, pero no es recomendable para todos los casos. En el futuro haré un post sobre este tema.
Te dejo un artículo sobre el uso de la etiqueta Hreflang para tu SEO internacional.

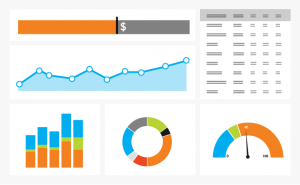
Hola Sergio, enhorabuena por el post. Me surge una pregunta. Yo por ejemplo tengo puesto para que Analytics no me cuente a robots, sin embargo, me sigo encontrando con bastantes visitas a las que podríamos llamar referral spam. ¿Sabes o conoces alguna manera con la que se puedan filtrar esas visitas sin la necesidad de crear un filtro de exclusión para cada uno? Muchas gracias de antemano. Un saludo
Hola Rober! Gracias por tu comentario. La verdad es que este es un tema que nos trae a todos de cabeza, pero a mi me ha funcionado muy bien una solución que plantea este post. Pruebalo y nos comentas que tal te ha funcionado. Un saludo! Solución definitiva para evitar el tráfico Spam
Hola , he puesto la opcion que comentas de que no active para spam las estadisticas y en la parte de parámetros de búsqueda no se que poner. Nosotros nos dedicamos a alquilar coches y venta de hoteles para Cuba.
Gracias por tu post, es muy interesante.
Hola Silvia! Gracias por dejar tu comentario. Creo que estamos mezclando dos cosas. Por un lado la casilla para excluir bots y por otro lado los parámetros de búsqueda. Los parámetros de búsqueda se indican para que G. Analytics sea capaz de identificar qué términos de búsqueda utilizan tus visitantes cuando utilizan tu caja de búsqueda. Para ello logicamente hay que tener una caja de búsqueda en tu página. Si la tienes, los parámetros los encontrarás en la url cuando realizas una búsqueda. Por ejemplo: “www.tupagina.com/search-results?utf8=✓&query=coches”, en este caso debes indicar cómo término “query”.
Creo que te referias a esto, si me equivoco corrígeme.
Un saludo!
Hola Sergio, muy interesante el artículo aunque en mi caso creo que no voy a sacar rendimiento de todo lo que ofrece Analytics ya que mi página es un portfolio donde tengo mis trabajos con simplemente un 4 secciones. Aún así he configurado Search Console y el filtrado para los Robots. También he añadido, aquí no lo he visto, un filtro para eliminar de los datos aquellas visitas desde mi IP. Aparte de esto, te quería hacer una pregunta. Cuando voy al menú Audiencia puedo ver una gráfica con las visitas que tiene mi sitio web y los datos demográficos. Las visitas me las muestra por día pero los datos demográficos creo que son acumulados, ¿Es posible filtrar esta información por día también? No se si me he explicado bien. La gráfica me dice claramente que ayer, por ejemplo, tuve 15 visitas pero no se como mirar donde han venido esas 15 visitas ya que cuando voy a datos demográficos me muestra todo lo que tengo acumulado. Perdona mi poco conocimiento sobre la herramienta. Muchas gracias y un saludo.
Hola Juan! Gracias por el comentario. Cierto, es algo muy importante bloquear a tu equipo de las métricas para que no se vean alteradas. Aunque a mi me gusta más pedirles que utilicen una extensión de chrome que bloqueé su actividad en Analytics. Más que nada porque las IPs pueden cambiar, y a veces hay equipos grandes que trabajan desde distintos sitios del mundo. Para gusto. Lo añadiré, gracias.
Con respecto a tu pregunta, es tan sencillo como ir a Audiencias => Datos demográficos y seleccionar arriba a la derecha el rango de fechas que desees. Los datos que te mostrará Analytics estarán basados en ese rango de fechas.
Hola Sergio, muchas gracias por la pronta respuesta. Era más fácil de lo que me imaginaba, no vi el filtro de las fechas!! Muchas gracias de nuevo!