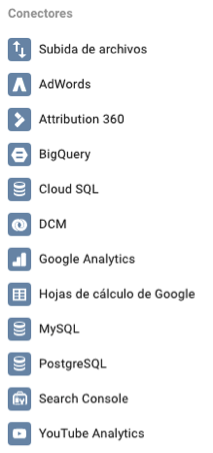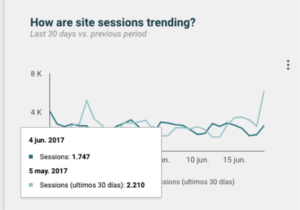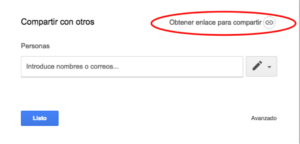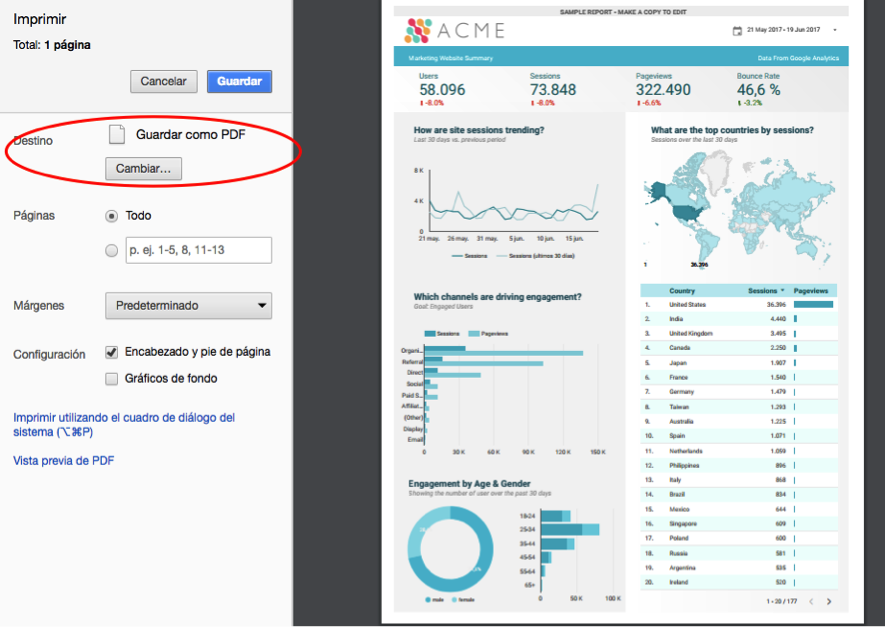Contenido
Qué es y para qué sirve Google Data Studio
Google Data Studio es una herramienta de visualización de datos lanzada a principios de 2016 en fase beta. Esta herramienta ha sido diseñada para cubrir un problema que existe desde hace ya mucho tiempo: la creación de cuadros de mando analíticos con un formato visual y con información actualizada en tiempo real. Además, ofrece la posibilidad de compartir informes con otros usuarios, ya sean colaboradores con la opción de editar, o clientes que desean estar constantemente informados.
En resumen, Data Studio te permite conectar con distintas fuentes de datos, recopilar la información, visualizarla y compartirla con otros usuarios. ¡Es una forma muy ágil de disponer de información para tomar decisiones!
Google ofrece dos versiones de esta herramienta. Una gratuita, con ciertas limitaciones, y otra de pago llamada Data Studio 360, mucho menos restrictiva.
En esta guía nos vamos a basar en la versión gratuita en todas las explicaciones y capturas de pantalla.
Introducción
Para comenzar a utilizar Google Data Studio es necesario tener una cuenta de Google e iniciar sesión en el siguiente enlace: datastudio.google.com
De esta forma, nada más cargar la página, lo primero que verás será la página principal de la herramienta con algunas plantillas y ejemplos de informes.
En el menú principal disponemos de 4 opciones de navegación: “Todo”, que es la página en la que nos encontramos; “Soy el propietario”, que filtrará los informes y fuentes de datos mostrando únicamente los creados por ti; “Compartido conmigo”, que mostrará los creados por terceras personas pero que han sido compartidos contigo; y “Papelera”, donde se almacenarán los que dejen de ser utilizados.
Además, en la barra lateral izquierda, podemos elegir navegar entre nuestros informes o entre fuentes de datos.
Esta herramienta tiene tres puntos fuertes: Conectores, Informes y difusión, los cuales vemos a continuación.
Conectores
Es una de las funciones más poderosas de Google Data Studio, ya que es el canal entre las diferentes fuentes de datos y Data Studio. Permite extraer datos de diferentes herramientas para enviarlos a Data Studio para que formen parte de nuestro ‘dashboard’.
Para crear nuestro primer conector, debemos hacer clic sobre el icono en la parte inferior derecha de la pantalla y, tras aceptar todas las condiciones, aparecerá una nueva vista con todos los conectores disponibles.
Para poder conectar cualquier fuente de datos deberemos dar autorización a Data Studio para que pueda acceder a los datos de los distintos servicios. Tras la autorización, sencillamente, se requiere seleccionar la cuenta o servicio que se va a utilizar y clicar sobre el botón “Conectar”. Uno a uno, los siguientes conectores son los siguientes:
Subida de archivos: Una vez autorizado el acceso, podremos arrastrar o seleccionar los archivos que deseemos subir y, siempre que esté en el formato adecuado (CSV, valores separados por comas), Data Studio importará la información para que la puedas visualizar. Hay que tener en cuenta que existe un límite de 1.000 conjuntos de datos, 2 Gb de almacenamiento, 100 subidas al día y 100 Mb de tamaño de archivo.
Adwords: Nos permite importar datos sobre las campañas de pago que deseamos tener bajo seguimiento. Estos datos pueden ser, por ejemplo, el coste por adquisición, coste por clic, número de impresiones, CTR…
Attribution 360: Esta herramienta de Google trata de obtener una información más detallada sobre las campañas multicanal. Data Studio te pedirá elegir entre conectar con TV Attribution o Digital Attribution.
BigQuery: Otro servicio de Google. Es un almacén de datos de análisis de bajo coste. Con este conector accedemos a la información contenida en sus tablas.
Cloud SQL: Se trata de un servicio de base de datos relacionales perteneciente a Google. Este conector Permite acceder a la información de la base de datos si fuésemos usuarios de esta. Para conectarnos, deberemos aportar el nombre de host o IP, puerto, base de datos, usuario y contraseña.
DCM: Son las siglas de DoubleClick Campaign Manager. De esta manera, podremos acceder a los datos de nuestra cuenta de DoubleClick, modificarlos y visualizarlos en nuestros paneles.
Google Analytics: Quizás el conector más utilizado. Extrae información sobre el rendimiento de nuestras páginas web o aplicaciones y nos lo muestra en gráficas para periodos de tiempo determinados. Aprende a configurar desde cero Google Analytics en este otro artículo.
Hoja de cálculo de Google: Con este conector podemos capturar información de cualquier hoja de cálculo que tengamos en Google Drive. Nos será muy útil tal y como veremos más adelante.
MySQL: Obtendremos acceso a una base de datos MySQL aportando el nombre del host o IP, Puerto, nombre de la base de datos, nombre de usuario y contraseña.
PostgreSQL: Es otro conocido sistema de gestión de base de datos. De forma similar al conector anterior, obtendremos información para integrarla con Data Studio.
Search Console: Con este conector, podrás incluir en tu informe información procedente de Search Console y tener un control sobre la posición de tus palabras clave, el número de impresiones, etc.
YouTube Analytics: Te permite incluir el rendimiento de tus vídeos en YouTube en tus informes de Data Studio.
Crear informe a partir de una plantilla
Una vez hemos acabado con los conectores, podemos comenzar a crear informes con contenido. Para empezar, vamos a crear informes partiendo de las plantillas. Para ello, volvemos a la página inicial: datastudio.google.com
En esta página se nos ofrece una colección de diferentes plantillas. Para acceder a todas tenemos que pulsar sobre el botón.
Estas plantillas ofrecen informes básicos de Google Analytics, Google AdWords, comercio electrónico y otros. Para esta primera aproximación elegimos la primera de ellas, “Acme Marketing”, un ejemplo para tener un cuadro de mandos de Google Analytics. Obviamente, el potencial de esta herramienta radica en la posibilidad de importar datos de diferentes herramientas, no limitándose sólo a una, como es el caso, pero es suficiente para comprender el potencial de la herramienta.
Tras clicar sobre la plantilla, aparece una imagen del informe aún sin posibilidad de edición. En esta vista podremos seleccionar los diferentes rangos de fechas sobre las que queremos que se visualicen los datos o también la funcionalidad de descargar los datos en un documento en formato “csv”. Además, los gráficos de Data Studio son interactivos, por lo que, si pasamos el cursor sobre los gráficos, aparecerá información detallada de cada punto del gráfico.
Como podemos apreciar, es una forma muy visual de obtener información relevante e inmediata sobre la que tomar decisiones.
Para editar la plantilla y adaptarla a nuestras necesidades, clicamos el botón “Utilizar plantilla” que encontramos en la esquina superior derecha de la pantalla. En ese momento se carga una página similar a la anterior pero con multitud de opciones de edición. Podemos cambiar textos, logotipos, colores… Hagamos un repaso.
En el menú de la derecha se encuentra el menú de atributos del elemento. En el caso de un cuadro de texto, nos permitirá cambiar el tamaño de la letra, color, etc. Muy similar a cualquier editor de texto, no esconde ningún misterio. Según cambiamos de elemento, el editor cambia, dejando variar sus atributos para mejorar la experiencia de visualización de los datos.
El menú superior permite elegir, principalmente, los elementos que deseamos tener en nuestro informe. Diferentes tipos de gráficas (mapas geográficos, gráfico circular, gráfico de barras, de dispersión…), cuadros de texto, imágenes, e incluso figuras con las que destacar elementos de nuestras tablas o gráficas.
Una vez añadidos los elementos, podemos añadir un cuadro donde seleccionar el periodo de fechas que queremos analizar, y también una función de filtro, para ampliar así la segmentación de los datos mostrados. Por supuesto, tenemos las opciones de “deshacer” y “rehacer”, por si nos equivocamos en algún punto del formateo del informe. También tenemos la opción de añadir múltiples páginas al informe, por si queremos ordenar el contenido. Recuerda ponerle título a tu informe haciendo clic sobre el nombre actual de la plantilla.
Una vez estemos conforme con el trabajo realizado, hacemos clic sobre el botón “Vista” en la parte superior derecha de la pantalla para volver así a la página de vista del informe, escondiendo todos los menús de edición.
Crear un informe nuevo desde cero
Un informe personalizado es, al contrario de las plantillas, empezar de cero. Desde la página inicial podremos acceder a la creación de un informe en blanco.
Al comenzar, nos daremos cuenta de que los menús de edición no están. Esto se debe a que primero debemos seleccionar una o varias fuentes de datos eligiendo los conectores adecuados. Anteriormente, cuando partíamos de una plantilla, al estar estas pensadas para fuentes de datos concretas, el conector ya estaba elegido. Como veréis, al seleccionar una primera fuente de datos volveremos a la vista con las mismas opciones de edición que cuando editábamos una plantilla. Por lo tanto, el proceso sería similar.
Cómo crear un Informe de Facebook Ads, Twitter y otros
Una de las preguntas más habituales sobre Data Studio es cómo conseguir crear un informe sobre nuestras campañas en Facebook Ads, Linkedin, Twitter, y otros.
Como todos ya sabemos a estas alturas de la guía, no existe un conector específico para servicios que no sean de Google. Google se ha limitado a facilitarnos los conectores de sus propias herramientas, pero de esta manera lograremos tener un ‘dashboard’ enriquecido y con información de valor de distintas fuentes. La siguiente metodología ha sido publicada en el blog de Google Analytics
Entendemos que con el paso del tiempo se irán incorporando conectores de nuevos servicios, tal y como ocurre en Google Tag Manager, pero para el caso que nos concierne vamos utilizar el conector “Hojas de cálculo de Google”.
Lo primero que debemos hacer es una hoja de cálculo en Google Drive donde volcaremos toda la información que deseamos tener en nuestro informe. Para volcar la información sobre este documento, tenemos cuatro métodos:
A) Exportar la información de Facebook Ads o la herramienta de la que queramos extraer información e importarla a nuestro documento, teniendo que hacerlo de forma manual con la periodicidad que necesitemos. Esta es la peor de la opciones por la falta de automatización del proceso.
B) Utilizando la función IMPORTXML: Según que herramienta queramos conectar, puede ser una buena solución. Por ejemplo, existen bases de datos que generan archivos csv con información relevante, la cual es accesible mediante este comando. En cada llamada a este archivo, se actualiza en tiempo real con la última información disponible.
C) Utilizando la API de los distintos servicios si lo permiten. Algunas herramientas permiten mediante su API exportar información en el formato que corresponda, automatizando esta tarea con la periodicidad que le asignemos. Esta solución requiere de un equipo de desarrollo que lleve a cabo esta tarea.
D) La forma más sencilla: utilizando el plugin de pago “Supermetrics”. Con este plugin puedes tener una ‘spreadsheet’ conectada a múltiples herramientas, pudiendo además automatizar su puesta al día. Su configuración es sencilla, pudiendo tenerlo operativo en unos pocos minutos.
El segundo paso sería importar los datos a Google Data Studio. Para ello utilizaremos el conector que hemos mencionado anteriormente: “Hojas de cálculo de Google”. Te aparecerán una serie de campos disponibles para ser importados. Seleccionamos los que vamos a necesitar y clicamos en el botón “Conectar” de la parte superior derecha de la pantalla.
El tercer paso trata de visualizar los datos. Si te has leído los puntos anteriores de esta guía, sabrás cómo hacerlo. Agregamos los gráficos o tablas que necesitemos y añadimos la información que queremos visualizar.
Por último, queda comprobar que todos los datos se han importado de forma correcta y que nuestra hoja de calculo está correctamente conectada con nuestro informe de Google Data Studio.
Compartir la información: difusión
Para difundir nuestro informe de forma que llegue a las personas interesadas debemos fijarnos en el siguiente icono.
La forma de compartir es similar a la utilizada en Google Drive. Se añade una dirección de correo electrónico y se le asigna el tipo de usuario que va a ser: colaborador o cliente. Es decir, con permisos de edición o tan sólo de visualización. A estos usuarios les llegará un correo electrónico notificándoles que ahora tienen acceso al informe.
También se puede elegir compartir el informe utilizando un enlace haciendo clic en el siguiente enlace.
Como podéis apreciar en la imagen superior, aparece un enlace con el que cualquiera que tenga acceso a él pueda ser usuario del informe. Una vez más, debemos asignar derechos: de edición o de visualización. En esta ocasión, podemos acceder a más opciones de publicación, pudiendo seleccionar si deseamos que cualquier usuario con el enlace pueda acceder al informe. Otra opción es que cualquiera, tenga o no el enlace, pueda acceder. Por último, está la opción más restrictiva, que permite que sólo ciertos usuarios accedan al informe.
Exportar informes: otra forma de difusión
Una de las opciones de las que disponemos para difundir el contenido de un informe es exportarlo. Lamentablemente, este es uno de los puntos débiles de Google Data Studio, ya que se ve muy limitado en este aspecto. Data Studio solamente permite exportar los datos en formato CSV, teniendo además que crear por nuestra cuenta los gráficos que deseemos a partir de la información en bruto que nos descargamos. Teniendo en cuenta que Data Studio aún se encuentra en una fase beta, es muy probable que en el futuro estos puntos débiles vayan desapareciendo.
Existe una forma rudimentaria, pero recomendada por Google, para obtener el informe en formato pdf. Para conseguirlo, debemos teclear “cmd” + “P” si eres usuario de Mac, “Ctrl” + “P” si lo eres de Windows, o si no, tienes la opción de pulsar con el cursor en “Archivo”, “Imprimir” dentro del menú de tu navegador web. Desde la ventana que se abre se puede elegir la opción de “Imprimir en Pdf”, lo cual te permitirá guardar el informe en tu ordenador en ese formato.
Artículo originalmente publicado en blog.lanalden.com